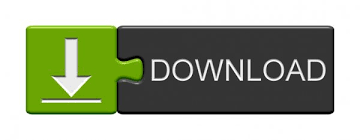

- Windows longhorn sounds download for windows 7 how to#
- Windows longhorn sounds download for windows 7 install#
- Windows longhorn sounds download for windows 7 update#
- Windows longhorn sounds download for windows 7 driver#
Windows longhorn sounds download for windows 7 driver#
You can just ignore these and continue the driver installation. At this point, Windows might throw some error dialogs your way. Upon click Next, the driver installation will commence. In case you want to further specify where your driver is located you can choose the second option.
Windows longhorn sounds download for windows 7 install#
You can now let the Hardware Wizard install the driver for you by selecting the first option. Sound files ripped from dlbs Vista Inspirat Ultimate 2 BricoPack. Partially compatible with Windows 8/8.1/10.
Windows longhorn sounds download for windows 7 update#
Right-click the device and select Install Driver if none was installed or Update Driver if you wish to update an existing one.īe sure to insert you driver disk right now! If you’re running under VMWare, you can download driver packages from this site. Unofficial Windows Longhorn Sound Scheme. In this case I will install a new driver for the display adapter, so I expanded this item.

Items which have currently no driver install will show up as a yellow question mark. Next, expand the item that you want to install the driver off. We start off by opening Run by pressing WIN + R. The process is basically the same in all versions of Windows, but I thought it couldn’t hurt if I would write up a short tutorial for those people new to installing drivers.
Windows longhorn sounds download for windows 7 how to#
And if you enjoy fiddling with the Registry, it’s worth taking the time to learn how to make your own Registry hacks.When using Longhorn, it’s a must to known how to manually install drivers in Windows. Compatibility with this note tracker software may vary, but will generally run fine under Microsoft Windows 10, Windows 8, Windows 8.1, Windows 7. Longhorn SideBar 5.0 is available to all software users as a free download for Windows 10 PCs but also without a hitch on Windows 7 and Windows 8. Running either of the hacks sets that value to the appropriate number. Windows Longhorn Sounds Windows 7 And Windows. These hacks are really just the individual SystemExit, WindowsLogoff, and WindowsLogon subkeys, stripped down to the ExcludeFromCPL values we talked about in the previous section and then exported to a. RELATED: How to Make Your Own Windows Registry Hacks When you’ve applied the hack you want, the changes will take place immediately. Inside, you’ll find three folders named “System Exit Sound Hacks,” “Windows Logon Sound Hacks,” and “Windows Logoff Sound Hacks.” Inside each of those folders, you’ll find two hacks: one for adding the action to the Sounds Control Panel and one for removing the action again. Double-click the hack you want to use and click through the prompts. If you don’t feel like diving into the Registry yourself, we’ve created some registry hacks you can use. If, for whatever reason, you want to hide those actions from the Control Panel again, just head back into Registry Editor and change each of those ExcludeFromCPL values back to 1.
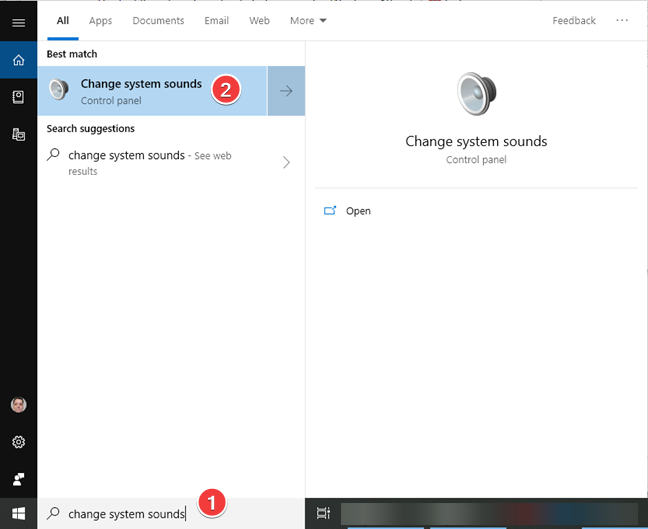
You should now see the new actions (Exit Windows, Windows Logoff, and Windows Logon) available in the selection window and you can assign whatever sounds you like to those actions. Open up the Sound Control Panel app by right-clicking the speaker icon in your Notification Area and selecting “Sounds.” You can go ahead and test your changes right away. Head into each of those folders, open the ExcludeFromCPL value inside, and change the value from 1 to 0. Next, you’re going to make exactly the same change in two other subkeys inside the EventLabels key: WindowsLogoff and WindowsLogon. Change the value to 0 and then click “OK.” Note that by default, the value is 1, meaning that the action is excluded from the Control Panel. On the right side, double-click the ExcludeFromCPL value. Under the EventLabels key on the left side of Registry Editor, select the SystemExit subkey. First, we’ll tackle the shutdown sound or, as Windows likes to call it, System Exit. You’re going to be making one small change in each of three different subkeys inside that EventLabels key. In the Registry Editor, use the left sidebar to navigate to the following key: HKEY_CURRENT_USER\AppEvents\EventLabels
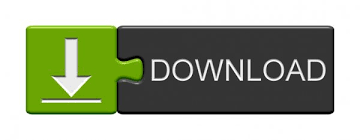

 0 kommentar(er)
0 kommentar(er)
